¡Google es una herramienta extremadamente importante! No solo es un gran motor de búsqueda de uso universal, sino que también ofrece otras funciones útiles a través de Google Drive. ¡Puede crear hojas de cálculo, documentos, presentaciones de diapositivas y mucho más! A continuación, le mostramos cómo crear su cuenta de Google y los conceptos básicos para usar algunas de las herramientas disponibles.
Crear una cuenta de Google
Abra la aplicación Chrome en su computadora. Haga clic en el botón de abajo (esto lo llevará a la página de registro de Google)
Página de registro de GooglePara crear una cuenta, deberá ingresar su nombre y apellido, así como su correo electrónico. No necesita una cuenta de Gmail (generalmente se hace con una, pero puede usar su correo electrónico actual presionando 'usar mi correo electrónico actual'). También deberá ingresar la contraseña deseada y confirmarla. Si usa la opción 'usar mi dirección de correo electrónico actual', deberá confirmarla con un código enviado a este correo electrónico existente.

Luego le pedirá un número de teléfono (que es opcional), su fecha de nacimiento y sexo. Complete esta información y presione siguiente. Luego acepte los términos y haya creado su cuenta de Google. Una vez que haya iniciado sesión, cuando vaya a google.com, debería ver su cuenta.
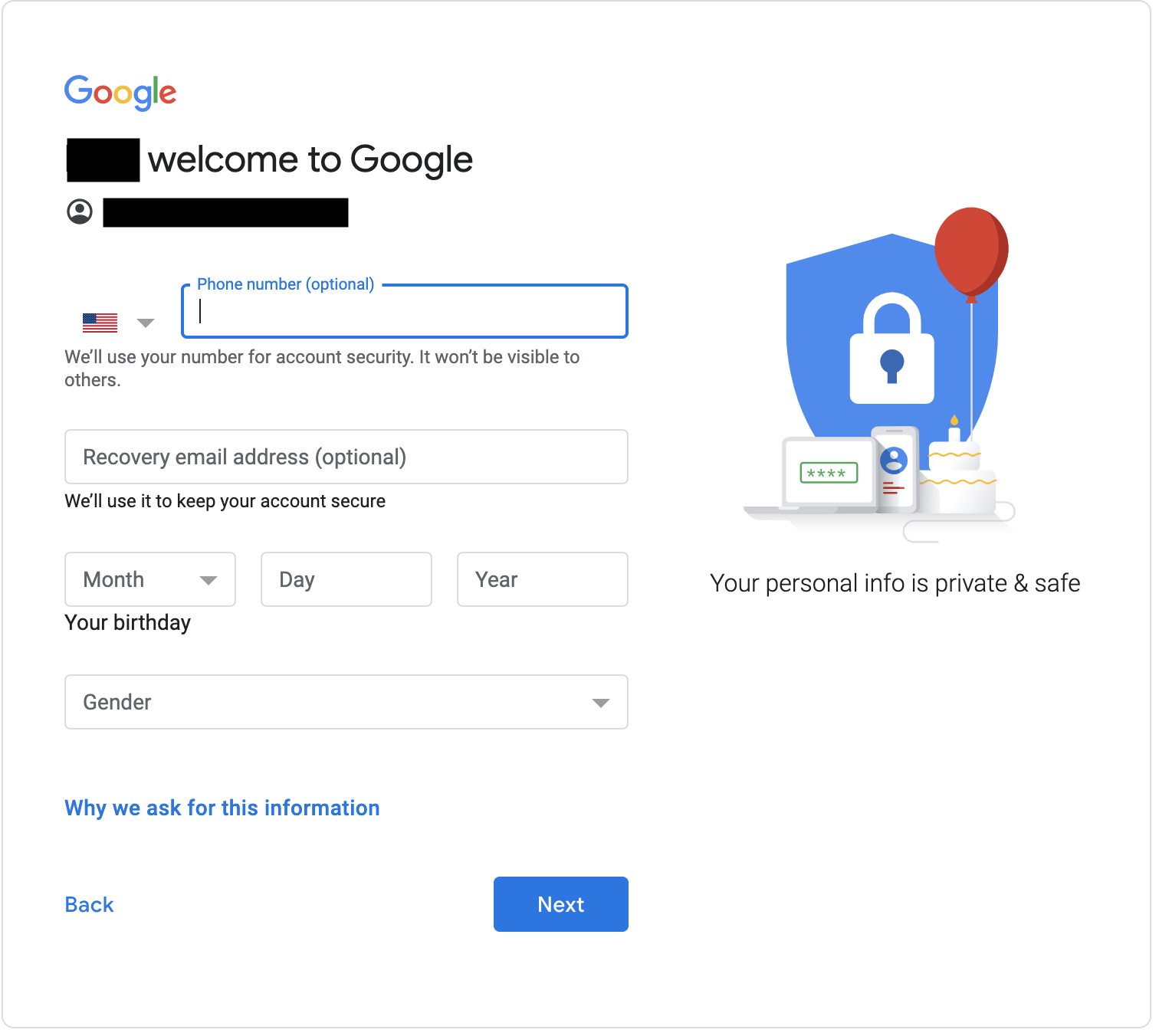
Acceder a su unidad
Una vez que haya iniciado sesión, podrá ver su cuenta cuando acceda a google.com. En la esquina superior derecha, hay un gofre. Una vez que haga clic en él, verá la opción de ir a su cuenta, Gmail, unidad, etc. Para acceder a su unidad, simplemente haga clic en el botón que dice "unidad". Esto debería mostrarle todas sus diapositivas, documentos, dibujos, etc.
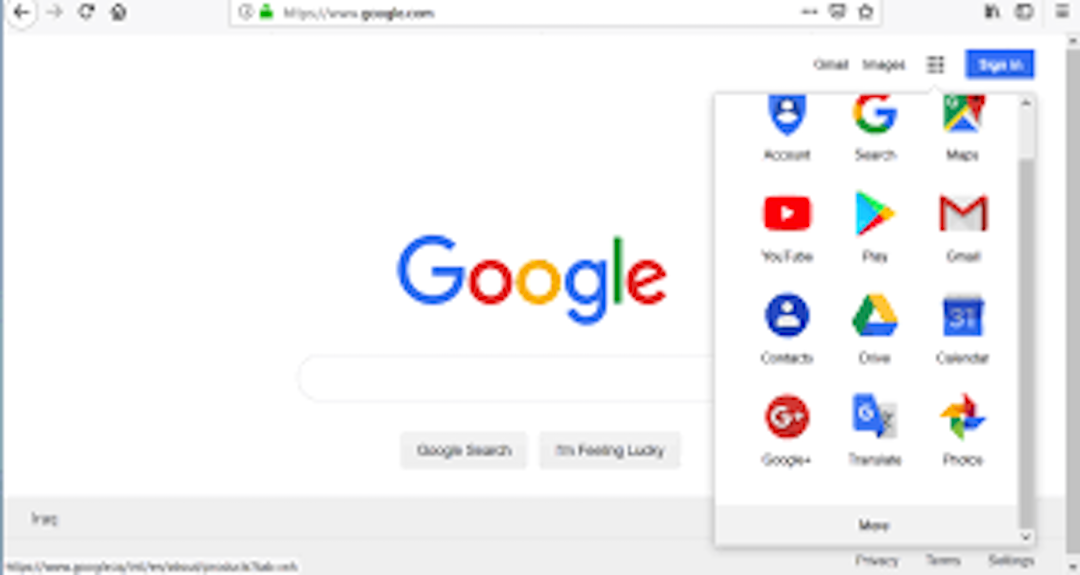
Documentos de Google
Creando un Documento
Google Docs es una plataforma de escritura básica. Con su cuenta de Google, puede crear documentos de Google y compartir su escritura con otros. Para crear un documento de Google, ingrese su unidad. En la esquina superior izquierda, hay un botón que dice "+ Nuevo". Esto mostrará una serie de opciones. Haga clic en 'documentos de Google' Para nombrar su documento, haga clic en la parte que dice "documento sin título". Esto seleccionará todo. Haga clic en eliminar y luego asígnele el nombre que desee.
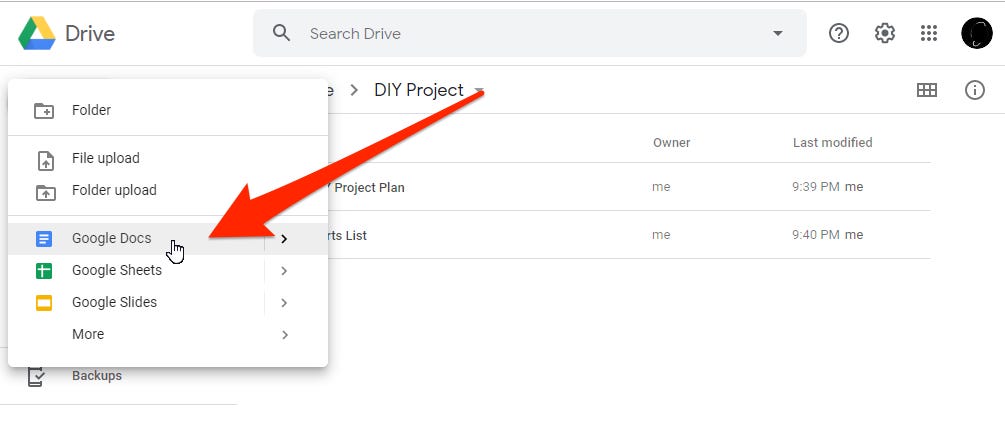
Especificaciones de fuentes
En los documentos de Google, puede cambiar la fuente y el tamaño. La fuente se establece automáticamente en Arial. Para cambiar esto, haga clic en la pequeña flecha hacia abajo y luego se le mostrarán muchas fuentes diferentes. Puede hacer clic en el que prefiera y luego se cambia la fuente de su documento. Del mismo modo, tiene la opción de cambiar el tamaño de fuente. Se establece automáticamente en 11 y está justo al lado de la fuente. para cambiar esto, haga clic en la flecha hacia abajo junto al tamaño de fuente y luego escriba el tamaño de fuente que prefiera.
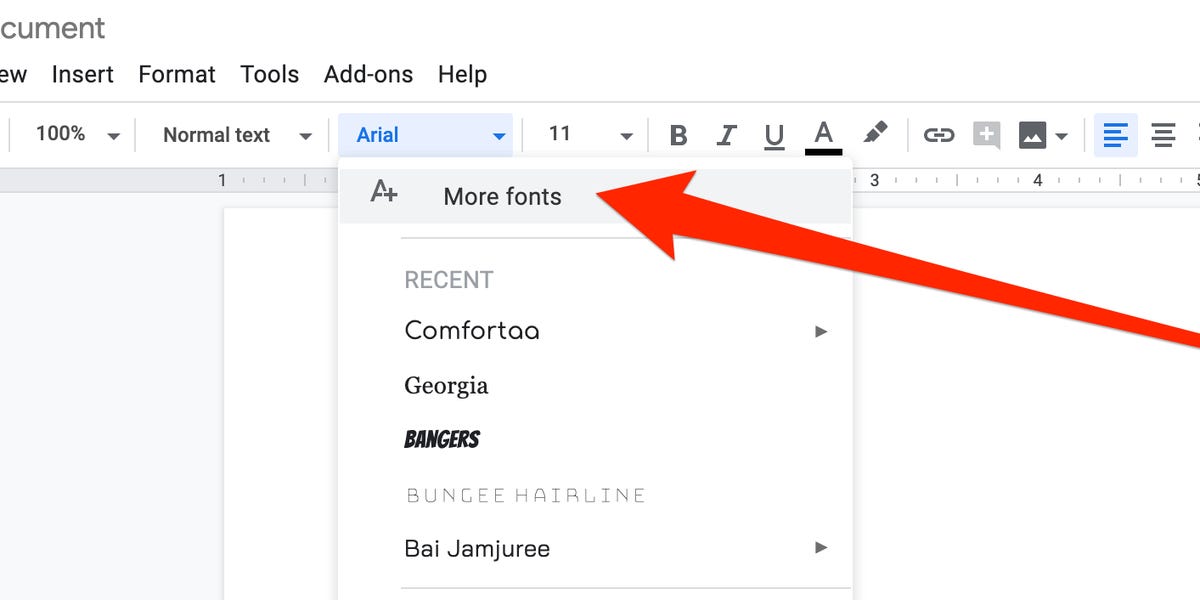
Revisión histórica
Tener el historial de revisión de su documento puede ser de gran ayuda. Esto le permite ver los cambios realizados a lo largo del tiempo y también le permite restaurar el historial de revisión de su documento. Esto significa que puede cambiar su documento a una versión anterior. Para ver su historial de versiones, presione 'archivo' (esto está justo debajo del nombre de su documento) Debajo del archivo, hay una opción que dice "historial de versiones". Al hacer clic aquí, puede ver las horas, las fechas y las ediciones que se realizaron. Para restaurar una versión, haga clic en la versión en el lado derecho. Hay un botón azul que dice "restaurar el historial de versiones". Haga clic aquí y habrá restaurado esa versión.
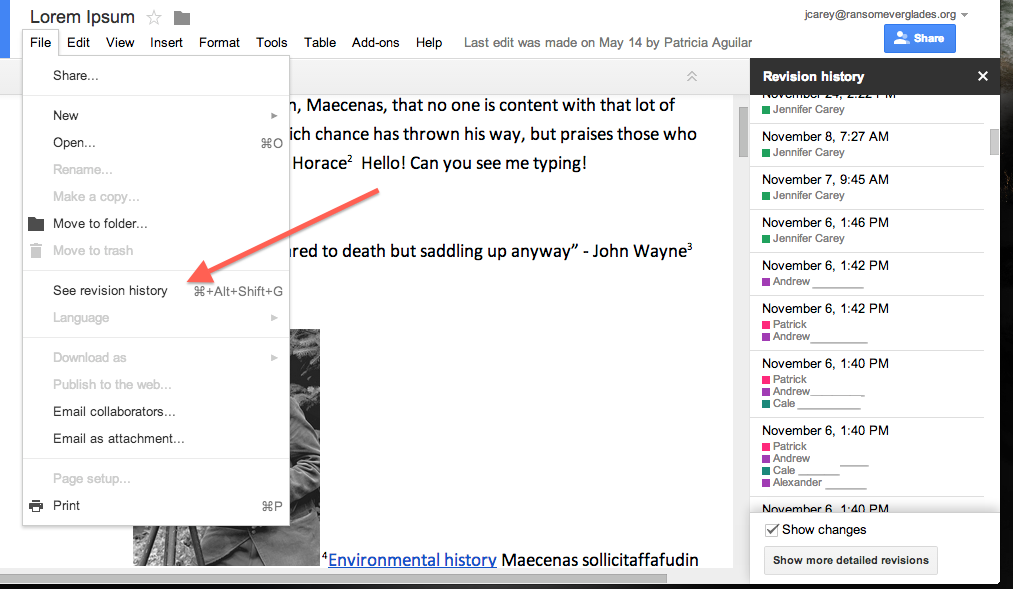
Mesas
Haga clic en 'insertar'. Si desea agregar una tabla, haga clic en la opción 'tabla'; esto abrirá una cuadrícula sombreada en gris. Para elegir las dimensiones de su mesa, mueva el mouse horizontal y verticalmente a través de la cuadrícula. los cuadrados incluidos se volverán celestes.
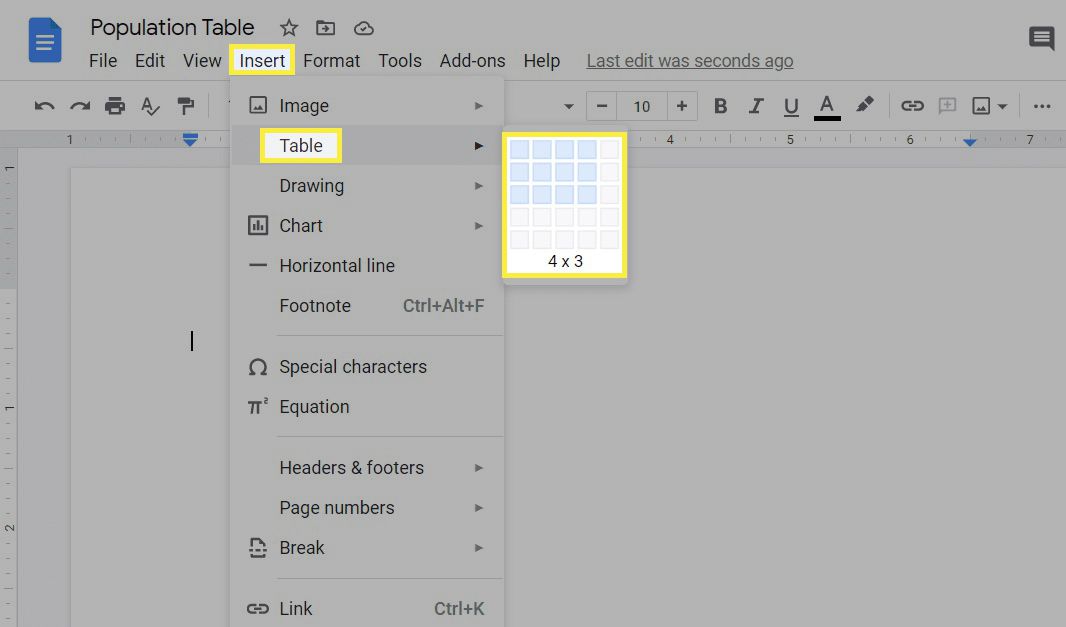
Drawings
La siguiente opción es insertar un dibujo. En google, hay otra función similar a los documentos que le permite insertar imágenes y dibujar sobre ellas. Cuando hagas clic en 'dibujo', te dará la opción de crear un dibujo nuevo o insertar uno antiguo. Un dibujo nuevo le dará un dibujo en blanco al que puede agregar. Este dibujo también existirá dentro de su unidad. Si elige un dibujo ya existente, verá lo que había en su dibujo. También tendrá la opción de editar el dibujo, lo que le permitirá cambiarlo sin salir de su documento.
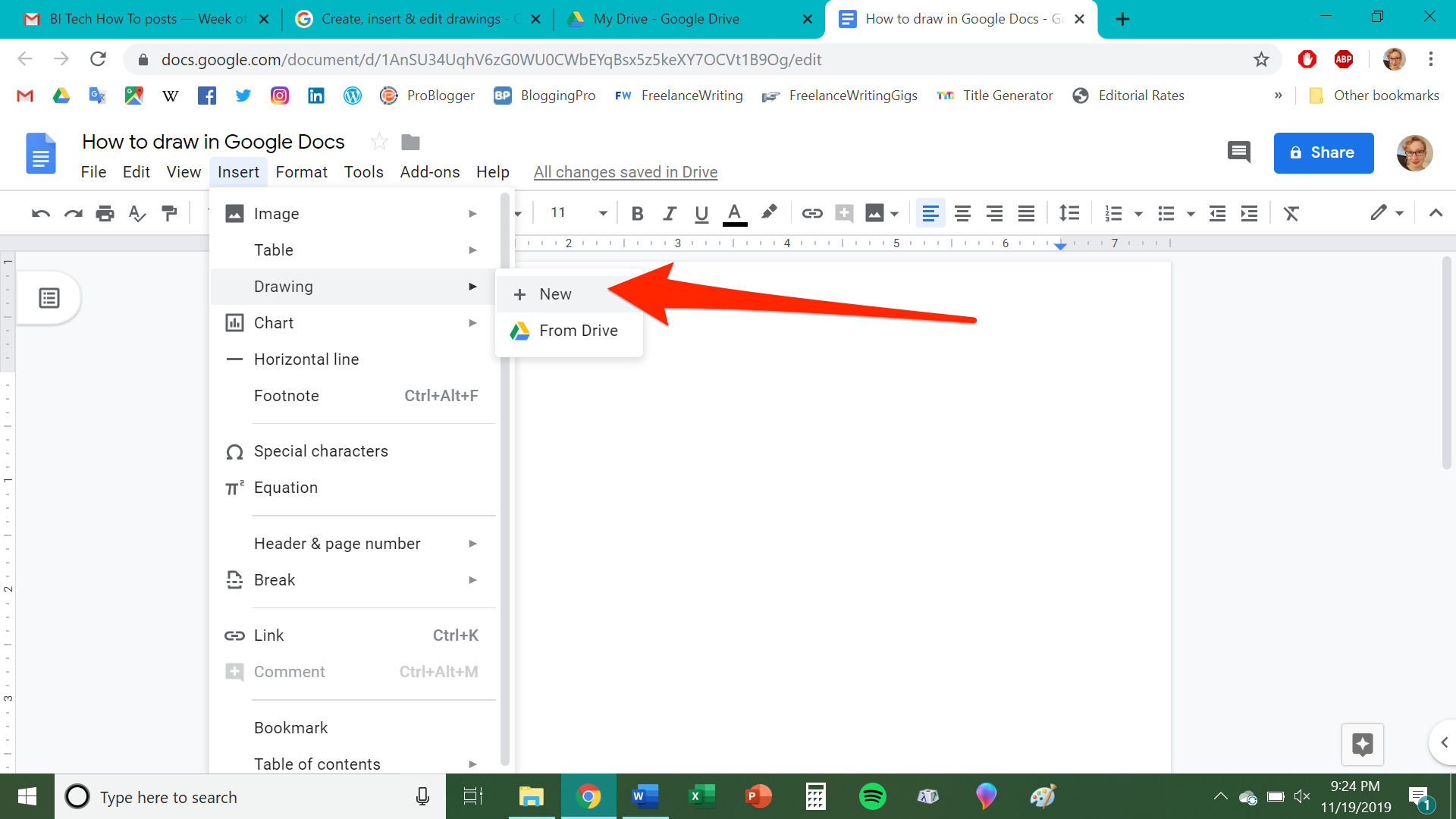
Gráficos
Cuando haga clic en gráfico, verá opciones de qué gráfico desea crear. Cada uno una vez elegido tendrá información de relleno. Esto significa que habrá datos y encabezados aleatorios que puede reemplazar con sus propios datos. Otra opción es utilizar hojas de Google ya existentes. Esto le permitirá transferir instantáneamente cualquier dato que tenga en una hoja de Google a su documento de Google como gráficos. Los datos de cada gráfico se almacenarán en una hoja de Google, que es la "fuente" del gráfico. Para cambiar el gráfico, hay un pequeño botón de enlace en la esquina superior derecha del gráfico. Una opción es "código abierto". Esto significa que se abrirán las hojas de Google que están vinculadas a su gráfico y, desde allí, puede cambiar los datos y los títulos.

Hojas de cálculo de Google
Google Sheets es una gran herramienta para enumerar estadísticas / números y, en general, enumerar cosas. Es una herramienta bastante sencilla, ¡pero estas son algunas de las cosas que puede hacer con ella! Todo el cambio de fuente (fuente y tamaño) y el cambio de nombre de las sugerencias del documento (arriba) también se aplican a las hojas
Crear nuevas pestañas dentro de su hoja
En la parte inferior de la hoja, debería decir "hoja 1". Esto significa que esta es la primera hoja o 'pestaña' de este documento. Es posible crear más pestañas dentro del documento, y esto puede ser realmente útil para la organización sin crear toneladas de documentos y carpetas. Para crear una nueva pestaña, simplemente tiene que hacer clic en el signo más (+) a la izquierda de la pestaña de la hoja 1. Esto debería crear otra pestaña que diga hoja 2.
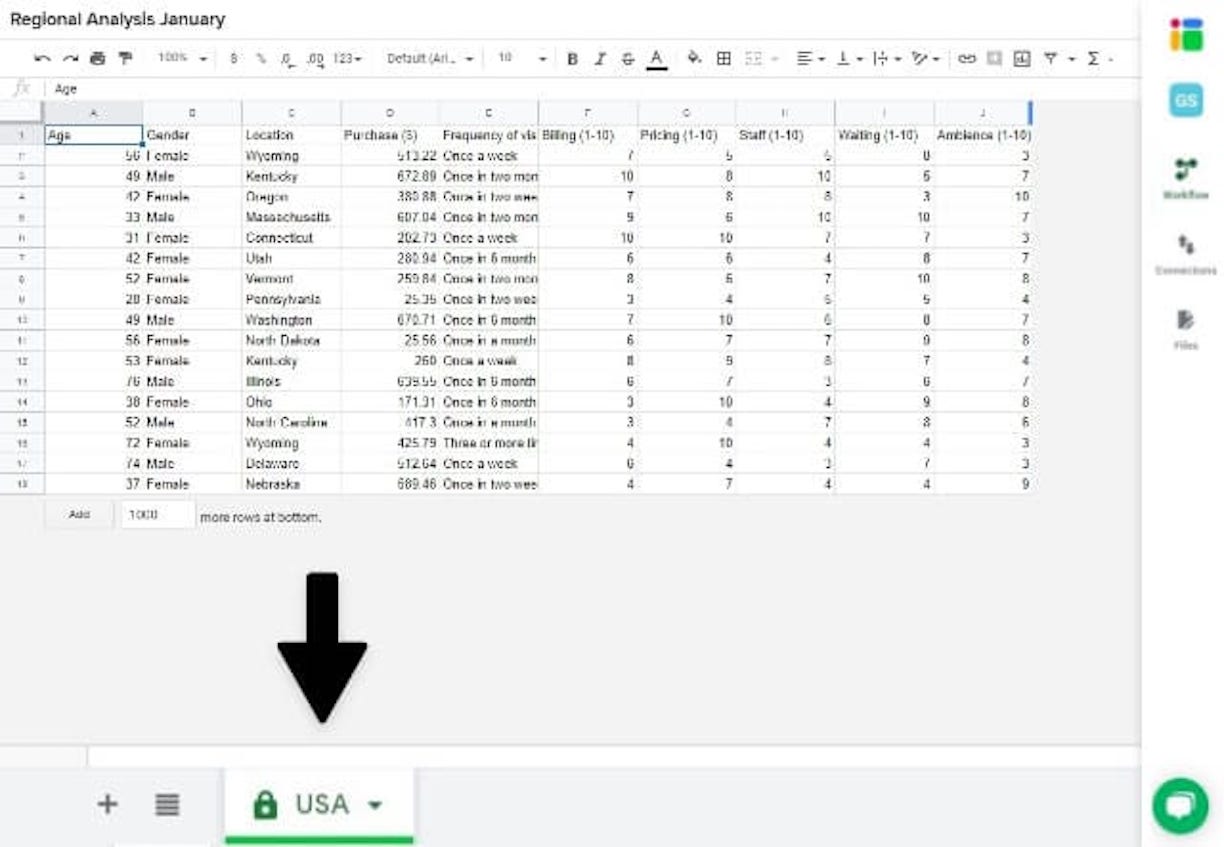
Comentando
Para comentar, puede hacer clic derecho en la celda que desea comentar, o resaltar un área completa y luego hacer clic derecho. Esto abrirá un montón de opciones. Haga clic en 'comentar' o ⌘Cmd + Opción + M, y luego escriba su comentario y presione 'comentar'
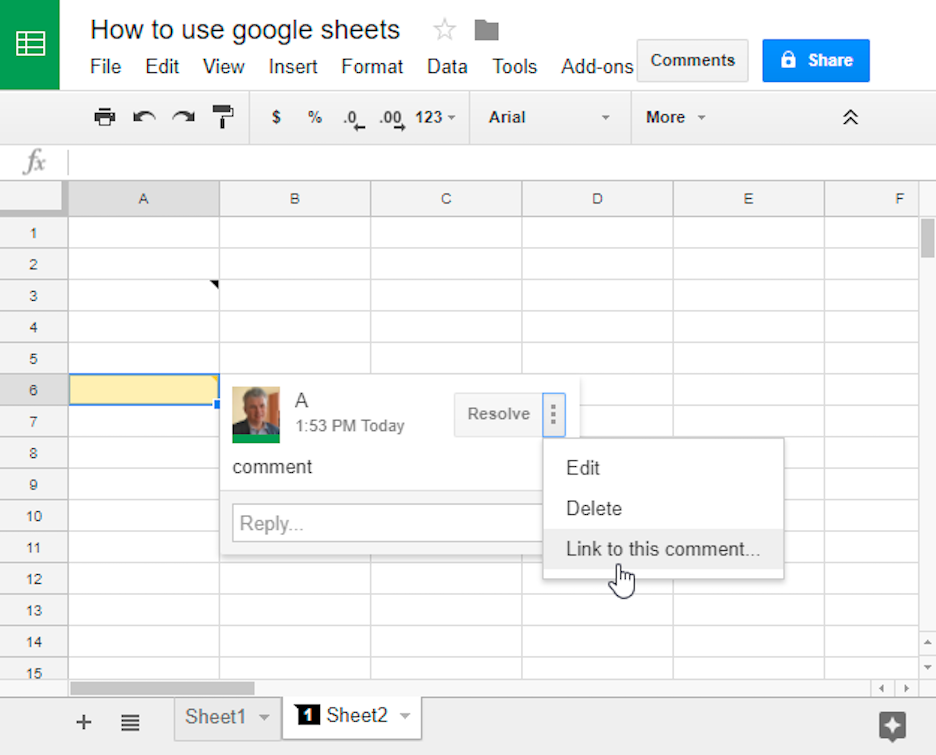
Atajos de hojas
¡Hay muchas funciones adicionales en las hojas! Esto puede agregar columnas y filas, hacer matemáticas, etc. Aquí hay un enlace de la lista completa de accesos directos en las hojas.
Atajos de HojasDiapositivas de Google
Presentaciones de Google es una herramienta útil para crear diapositivas que puede compartir con otros. También es muy sencillo y bastante fácil de usar.
Agregar / eliminar diapositivas
En su documento de diapositivas, hay una vista previa de todas las diapositivas en el extremo izquierdo. Justo encima de esto hay un pequeño botón más. Para crear una nueva diapositiva, presione este botón. Si desea que tenga un formato específico, presione la zanahoria que está justo al lado y elija el formato que desee. Haga clic en él y creará una nueva diapositiva. Para eliminar una diapositiva, haga clic derecho en ella. Debería abrirse un menú de opciones, haga clic en 'eliminar'.
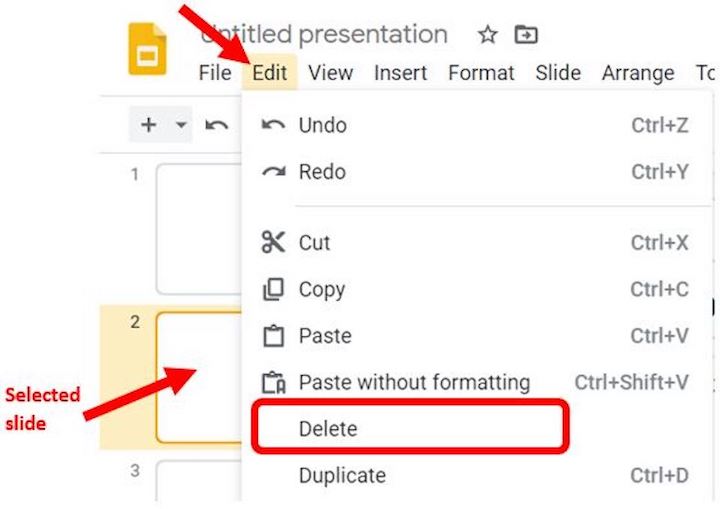
Uso de temas y cambio de fondo/h4>
Google ha incorporado temas. Son muy básicos, pero fáciles de usar. Para colocarlos en sus diapositivas, haga clic en el tema (en la barra en la parte superior de los documentos). Luego, haga clic en el tema que le gustaría usar.
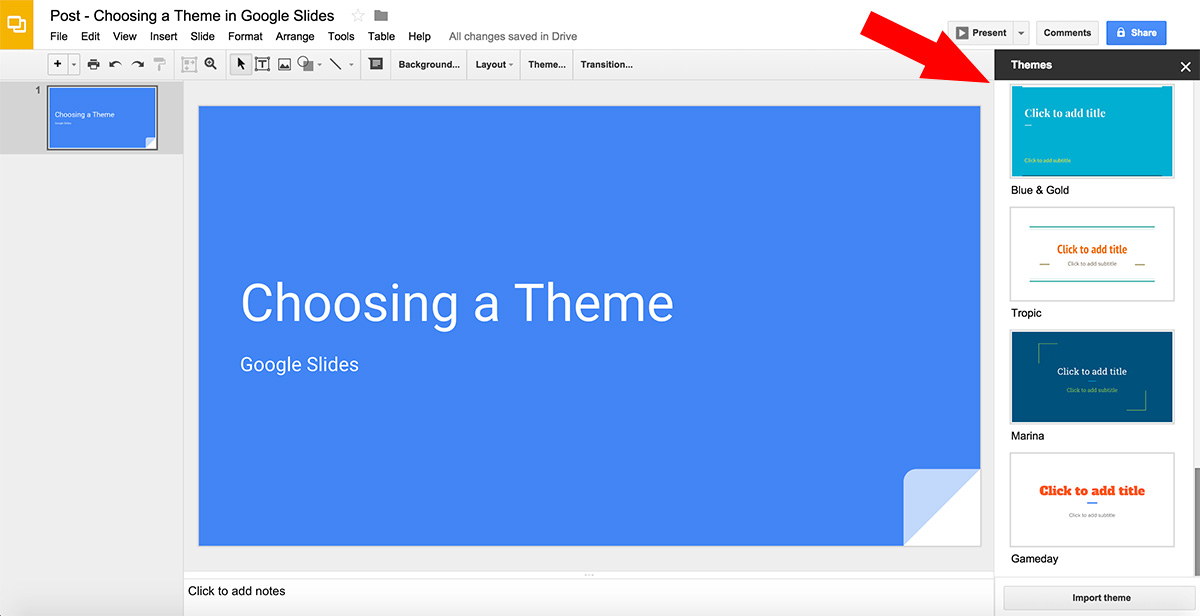
En un sitio web llamado Slides Carnival, hay toneladas de temas menos básicos. Estos pueden variar desde diseños súper simples hasta diseños más complejos. Estos también son bastante fáciles de usar. Desplácese por ellos. Una vez que haya encontrado el que le gusta, desplácese hacia abajo (no haga clic en ver y descargar) y luego haga clic en 'Usar como tema de Google Slides'. Esto abrirá una vista previa de las diapositivas. Si decide que le gusta este tema, haga clic en "Usar plantilla". Esto creará un título de presentación de diapositivas completamente nuevo con el nombre del tema (esto se puede cambiar). Puede eliminar diapositivas y crear nuevas, estas tendrán el tema.
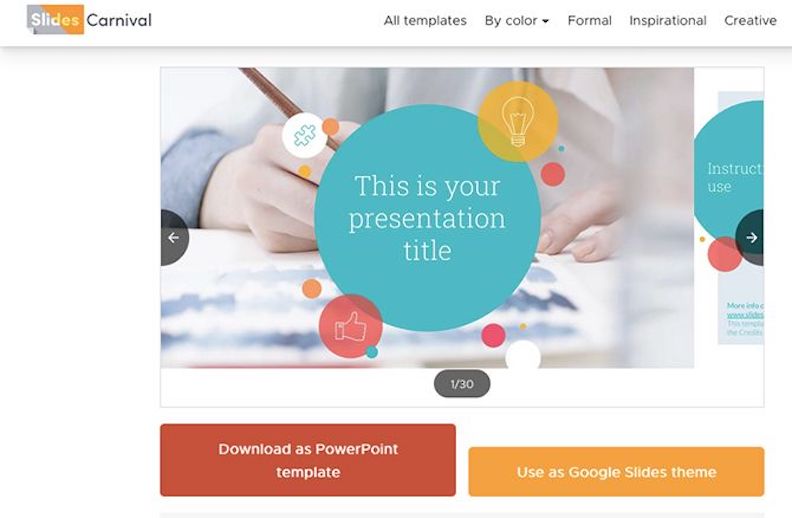
¡Cambiar el fondo es bastante fácil! Haga clic con el botón derecho en la diapositiva cuyo fondo desea cambiar. Esto debería abrir algunas opciones, una de las cuales es "cambiar el fondo". Haga clic en este, elija un color y presione 'cambiar fondo'.
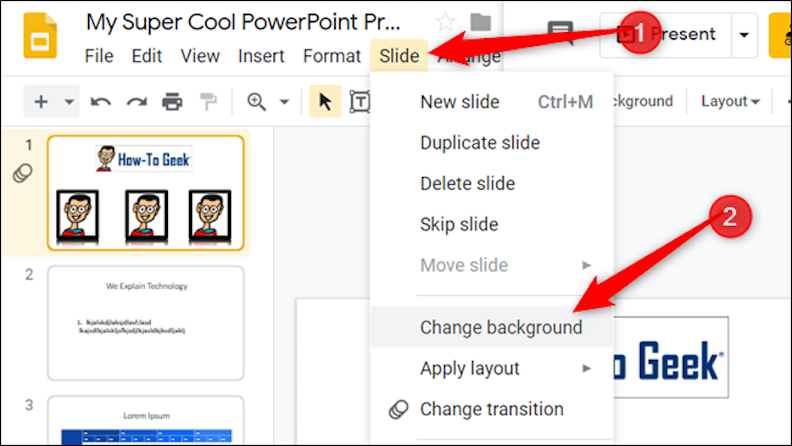
Agregar imágenes
Al agregar imágenes a una diapositiva, puede agregar imágenes desde su computadora, la web o buscarlas en Google. Todas estas formas son muy convenientes y hacen que las diapositivas se vean geniales. Para agregar una imagen, haga clic en 'insertar'. Debajo de esto, verá la opción para insertar una imagen. Desplácese sobre esto y luego haga clic en la forma en que desea insertar una imagen.

Si hace clic en "cargar desde la computadora", verá sus archivos. Elija su imagen y luego presione insertar.
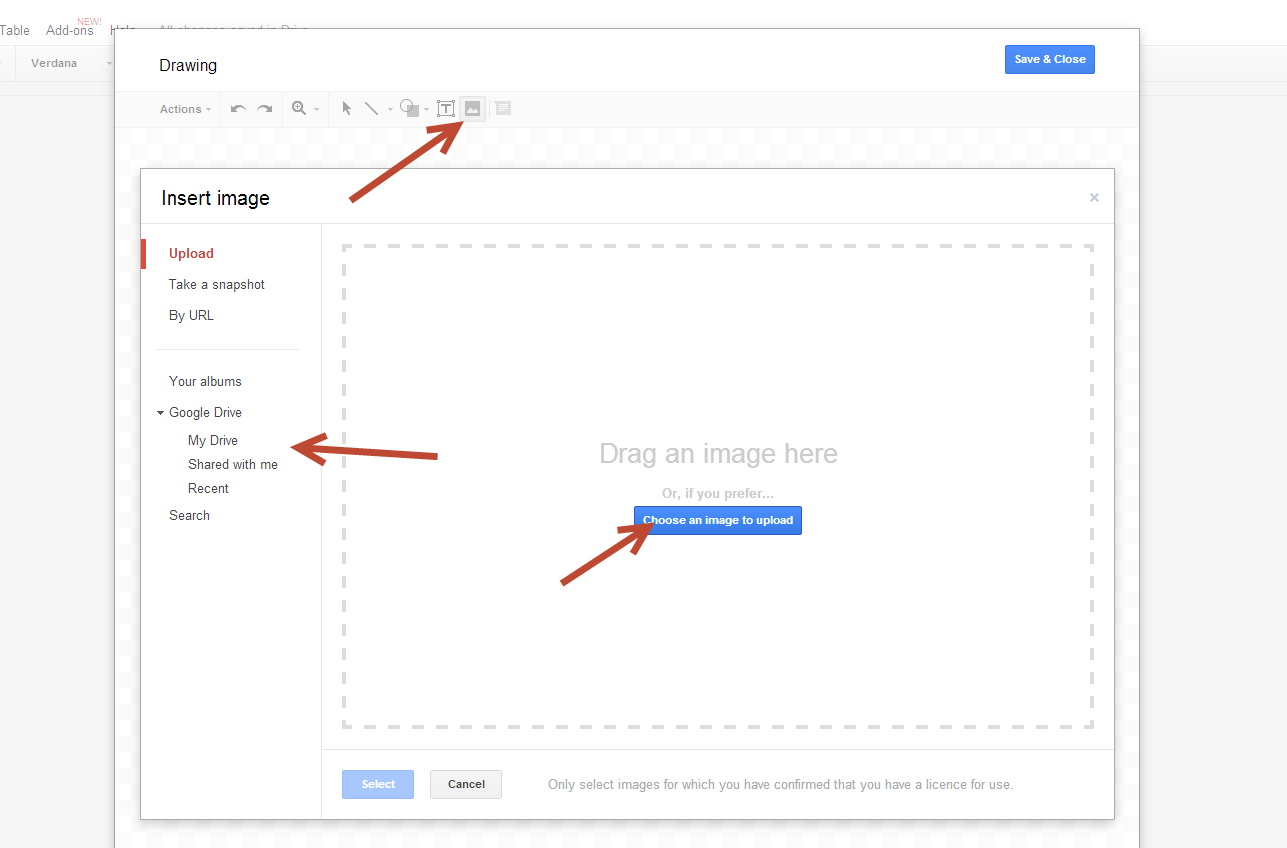
Si presiona 'buscar en la web', en el lado derecho se abrirá un mini navegador. Esto le dará todas las fotos que están disponibles para su reutilización. Haga clic en el que desea usar y luego presione insertar. También puede agregar imágenes desde su unidad, lo que significa que si tiene imágenes en su unidad, también puede insertarlas. Si tiene una URL de la imagen, también puede insertarla con este método.
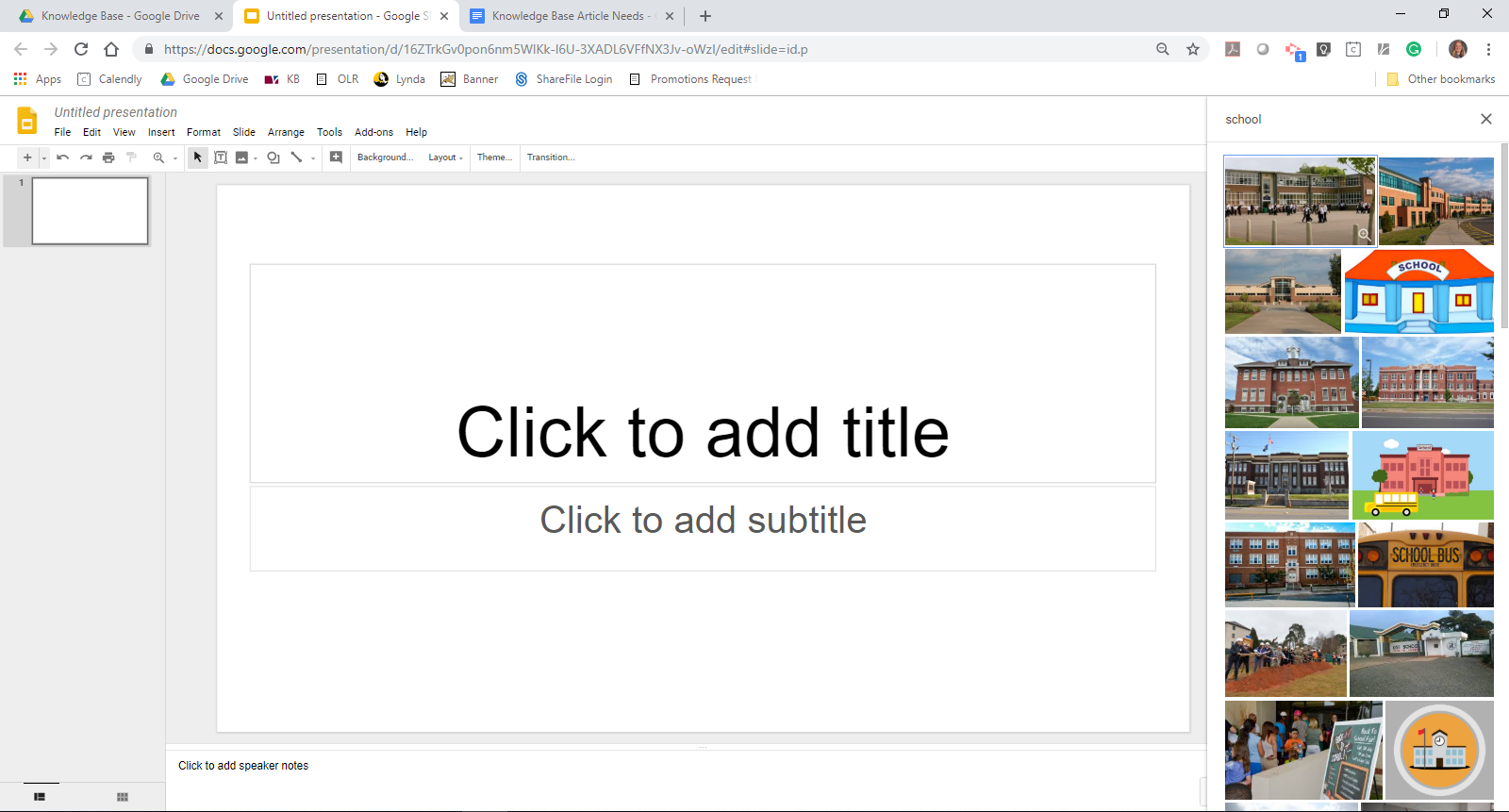
Transiciones
¡Las transiciones pueden ser una excelente manera de hacer que las diapositivas sean divertidas! Puede deslizarse hacia adentro, hacer que las diapositivas se desvanecen, etc. ¡Aquí le mostramos cómo hacerlo! Haga clic con el botón derecho en la diapositiva a la que desea realizar la transición. Elija la transición que desee. Esto solo lo aplicará a una diapositiva a menos que haga clic en 'aplicar a todas las diapositivas', en cuyo caso todas las diapositivas tendrán la misma transición.
