Zoom
What is Zoom?
Zoom is a tool that is used for video conferencing. This allows large groups to see each other through a video, communicate, and share screens all from their homes.
Signing Up For Zoom
Go to zoom.us/signup in order to create your account.
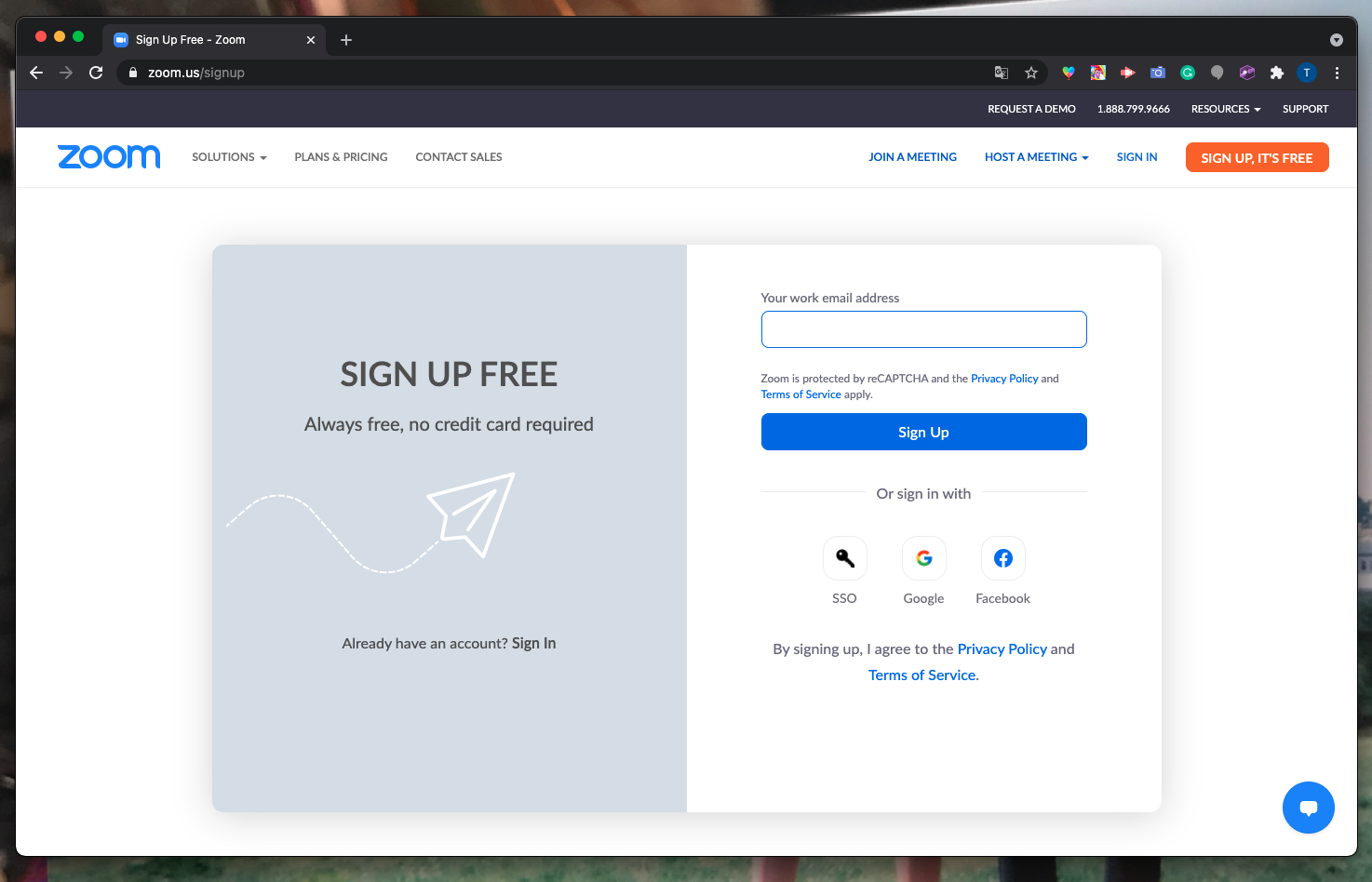
You will be asked to enter your birthdate. It will then present you with options to sign up. Enter your work/school email (personal works fine as well). You could also create an account by pressing 'sign in with (Google, Facebook)' If you choose this option, skip to further down. If you entered your e-mail address, zoom will send an e-mail to your account. Click the button that says 'activate account'
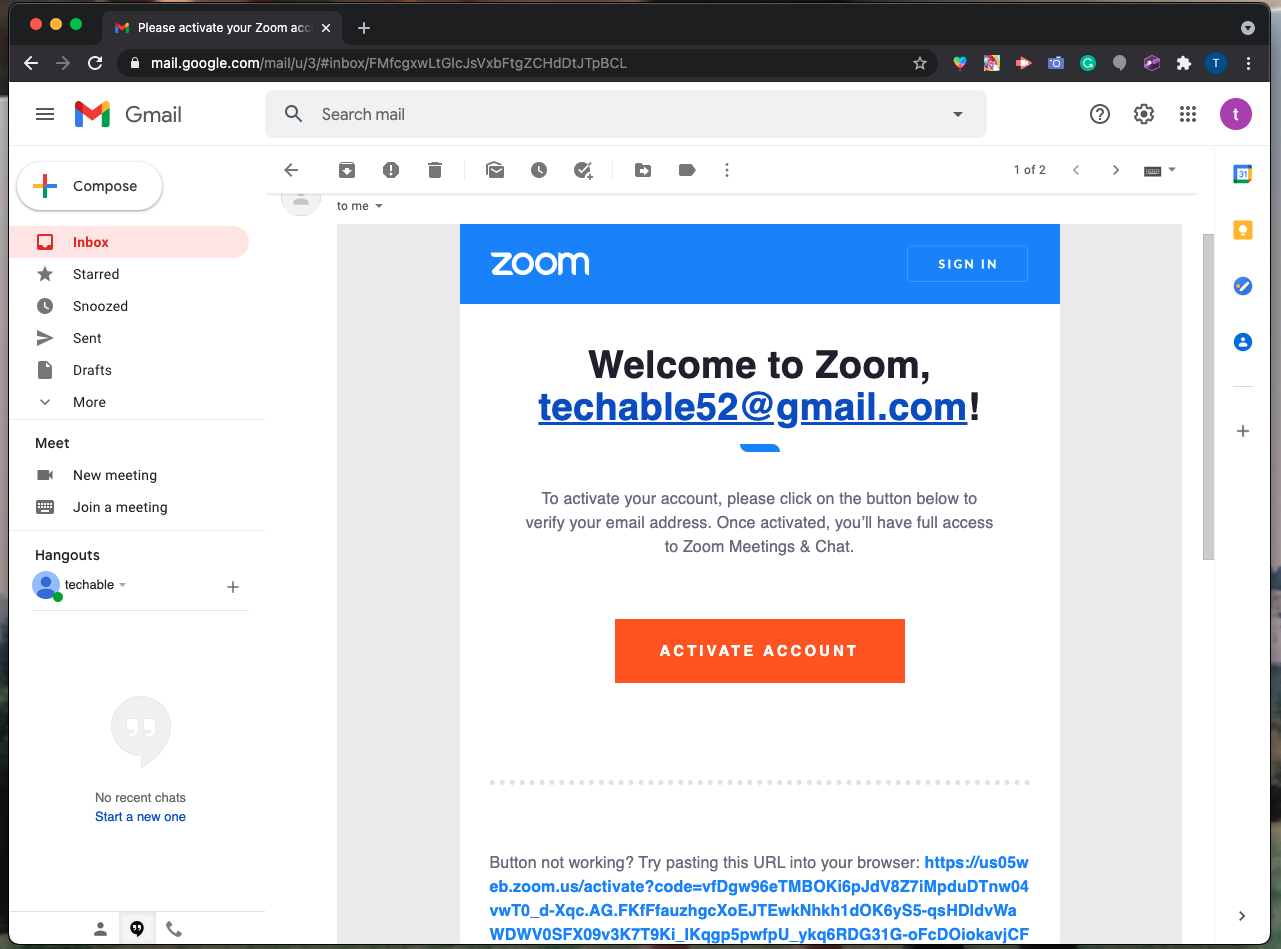
A page will open in your web browser, asking if you're signing up on behalf of school. Answer yes or no. From there, fill in your last name and desired password for Zoom.
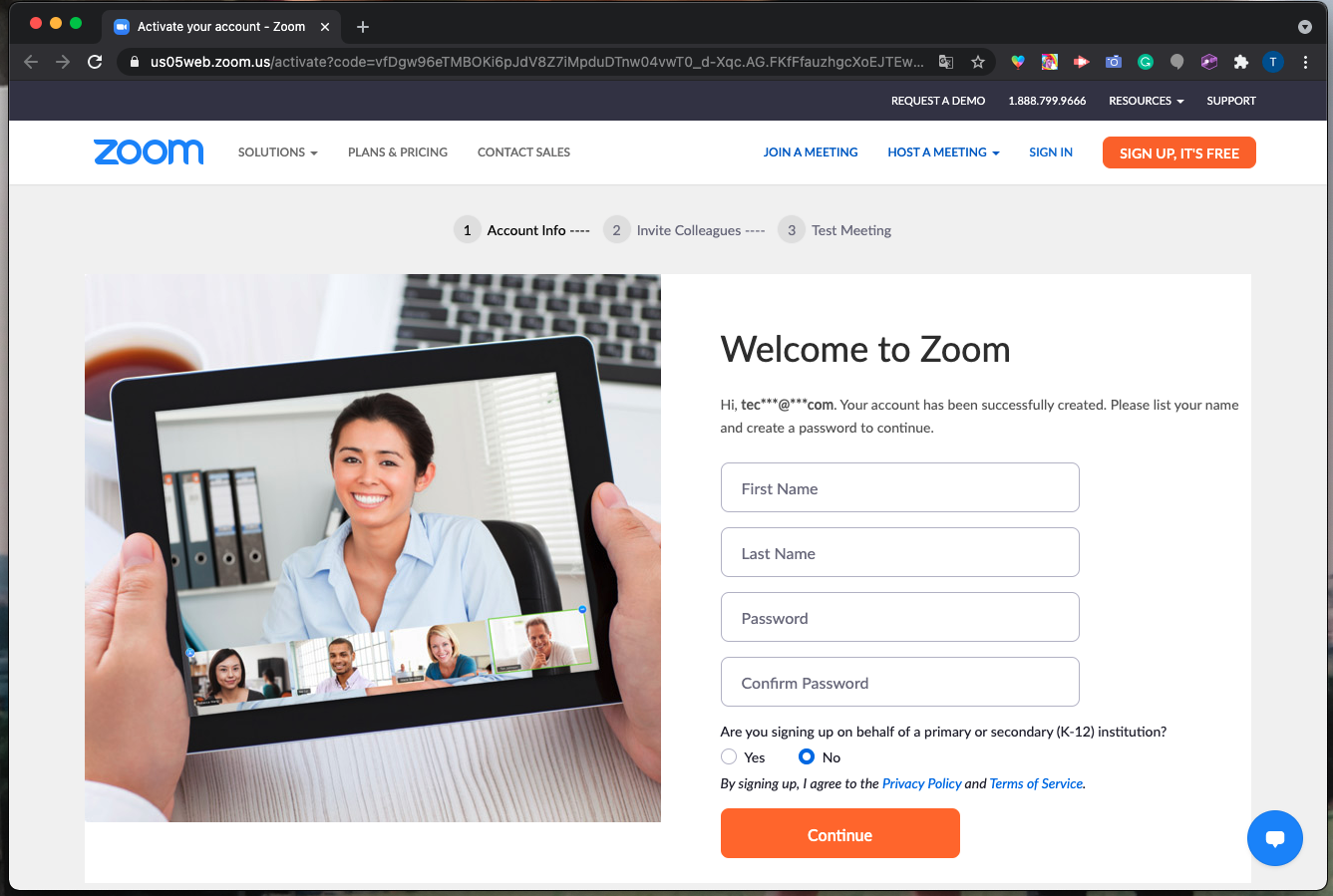
You'll be asked if you want to invite other people to join Zoom. You can either skip over that page, or invite others.
Finally, you'll be given your personal meeting URL and will have the option to click a button that says 'start meeting now'. If you click the button, you'll be prompted to download the Zoom Desktop App.
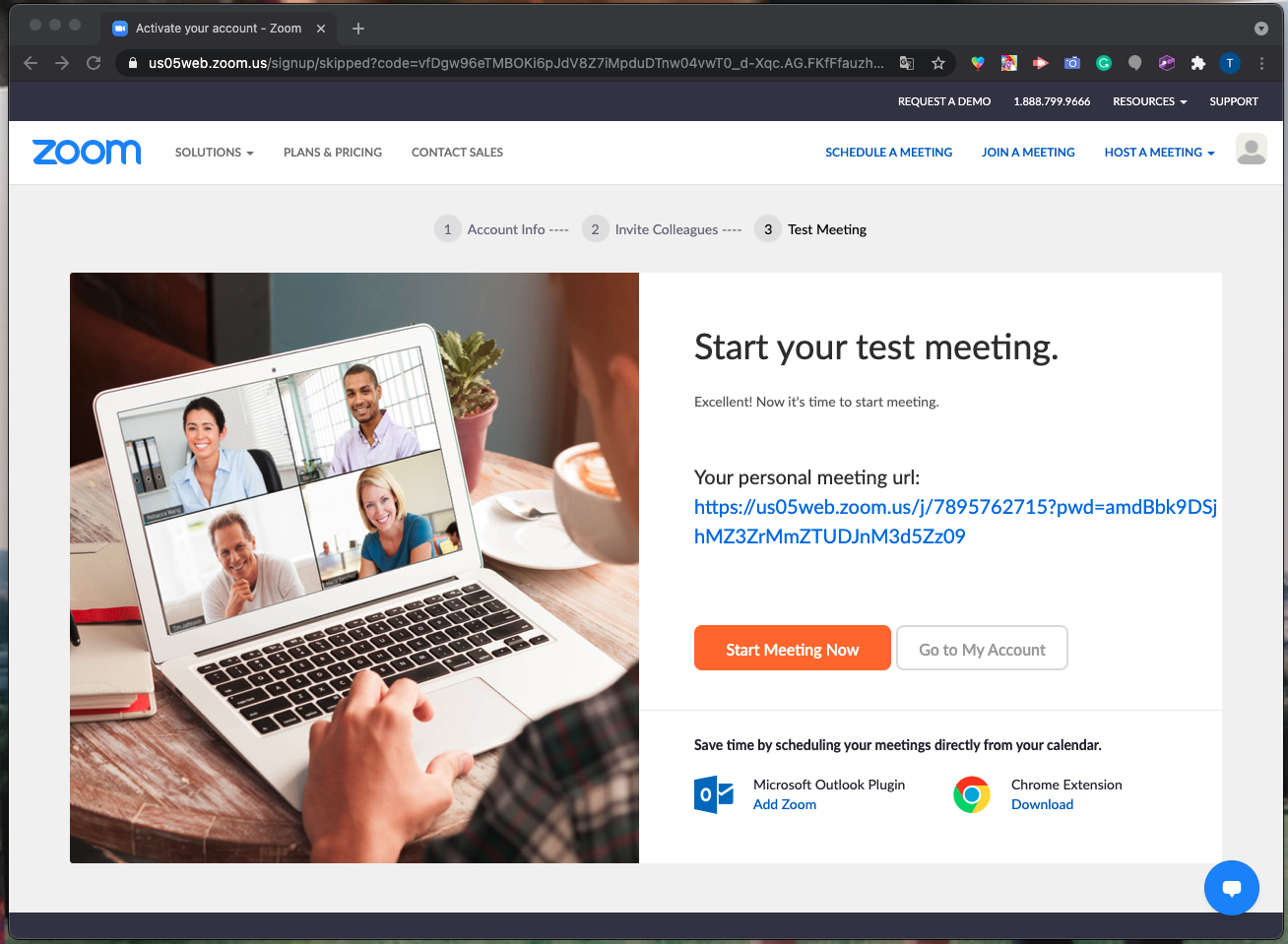
Downloading Zoom
Go to zoom.us/download in order to download Zoom. This will take you to a page with download options. Click the download button under 'Zoom Client for Meetings'
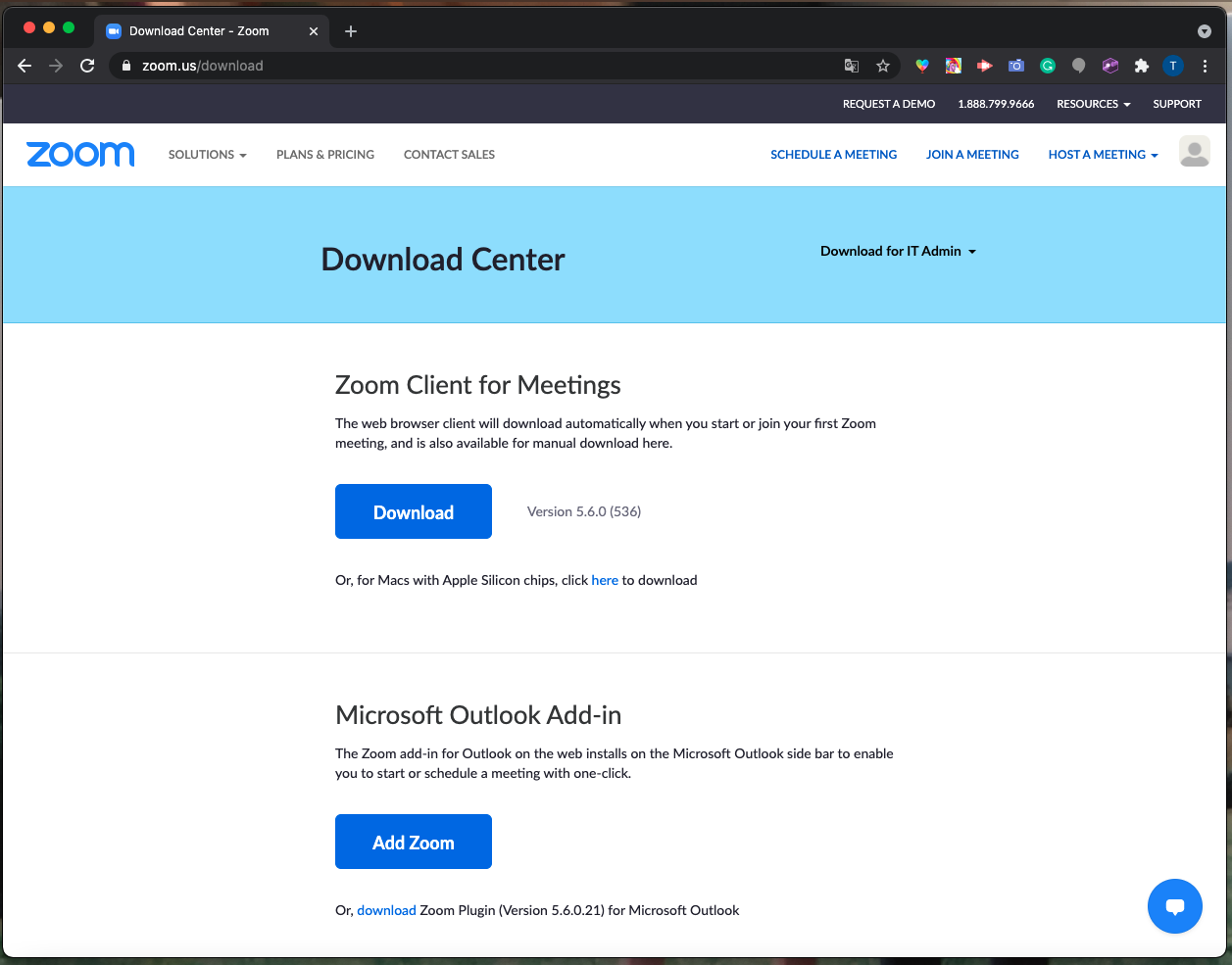
If you click on the download on the bottom of your webpage, you'll open a popup window. Click 'continue', the destination (usually 'for this user only'), then 'install'
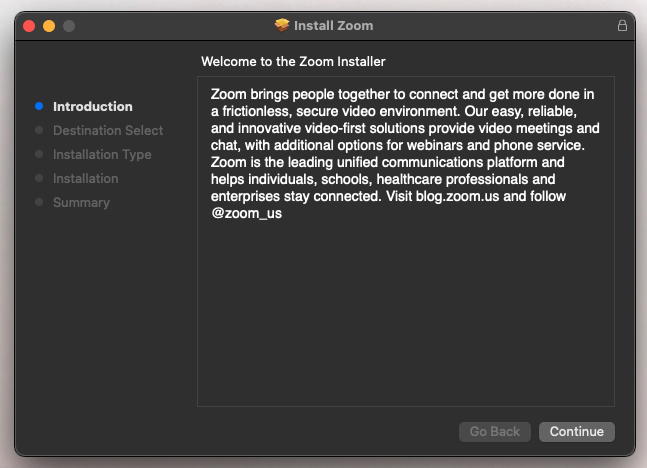
Hosting a Meeting
Hosting a Zoom meeting is possible if you have the app downloaded. If you don't, go to the section above and follow the steps. Open up the app on your computer and sign into your account. Click the downward arrow on the 'start meeting' section. (It's an orange button). Check 'start with video' and 'use my personal meeting id' and then send the id to those that you want in the Zoom.
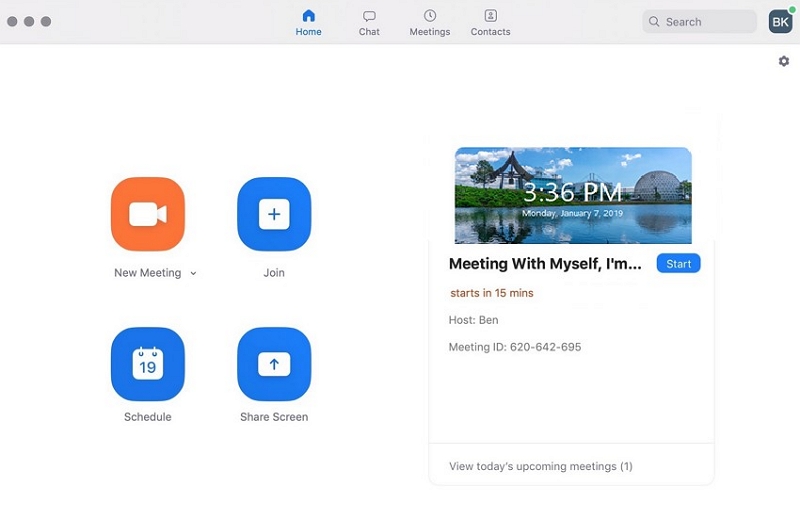
Joining a Meeting
When joining a meeting, the host will most likely send you either a link or a code. If you got a link: When it is time to join the call, click the link. You will either automatically join the call or be placed in a waiting room, where you wait for the host to let you in.
If they send you a code, then open the zoom app. Click the button that says 'join meeting' and input the code that was given to you. You can also type your name in which will be displayed as you join the call.
Using Microphone and Video
On the bottom of your screen on a call, there are multiple options. Two of them are the microphone and video. One is a picture of a microphone and the other is a camera the says 'video' underneath it. To turn off your video, click the button that says video. This way, no one can see you. If you want to turn it back on, click it again. So that people can't hear you, click the microphone button. To turn it back on, click it again.

Face Touch-Up
Open the Zoom app and click the little gear in the top right corner (settings) A screen will open up with different options. Click the section titled 'video'. These are settings that will edit the video of you that others see.
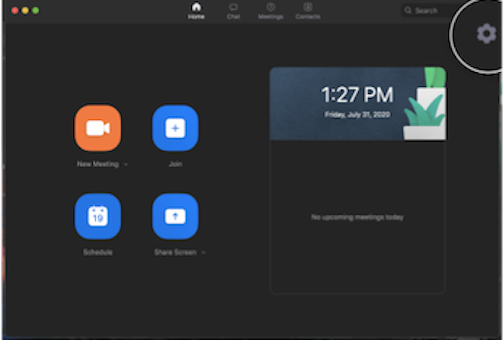
One useful function of this section is that you get a preview of your video. This can be good to look at before you join a call. In the image where there is a cartoon is where your video will appear.
Under the section entitled 'my video', you can click 'touch up my appearance'. This simply smooths out your face by retouching your video.
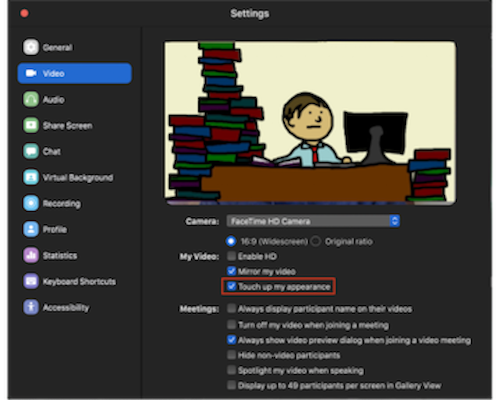
Recording Meetings
Once you are in a meeting, there is an option at the bottom of the screen that says 'record' Once you press this button, it will start recording everything that is happening in the meeting. In the upper left corner, there is an option that will allow you to pause / stop and restart the video. All you have to do is press the pause / play symbol. After the call, the video will automatically download to your computer and will also be visible in the 'recordings' tab of your zoom app.
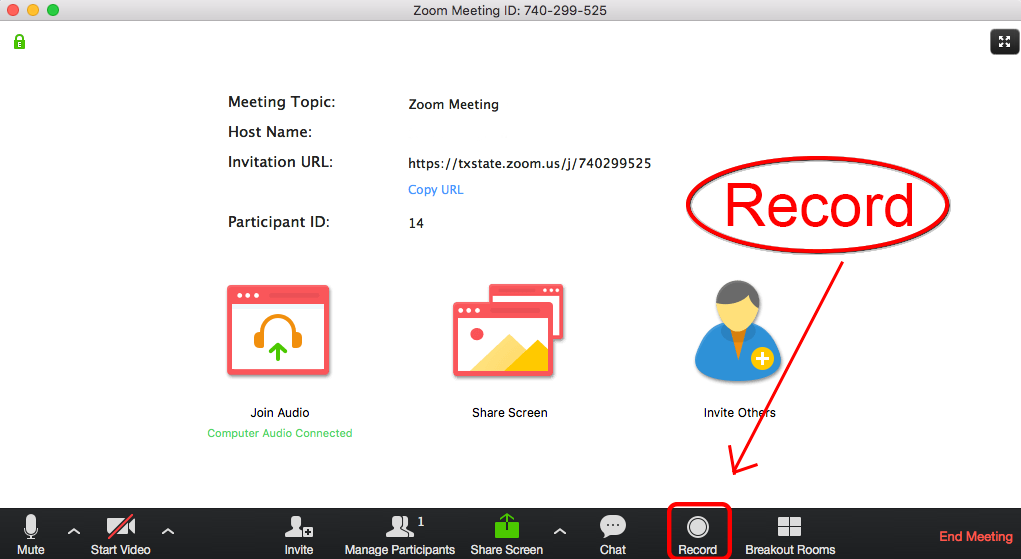
Screen Sharing
At the bottom there is an option that says 'screen sharing'. If you are the host, you will automatically have the option. Otherwise, the host has to give you permission to share your screen.
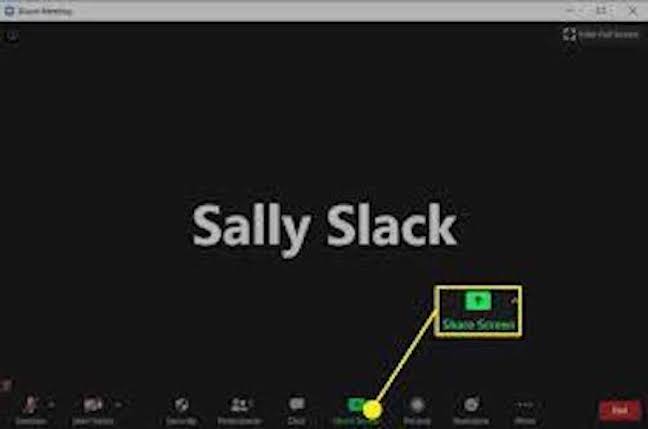
Hit the button that says "screen share." The host will be offered options such as allowing only one person to share the screen, etc. Next, a window will open asking what you want to share. Some of the options are your desktop, applications that you have open (like Chrome, Safari), a whiteboard, etc. Click on one of these. Once you've chosen what you want to share, click the button that says "share" in the lower right corner. To start a screen share, type ⌘Cmd + Shift + S (PC: Alt + Shift + S). To pause / resume a shared screen, type ⌘Cmd + Shift + T (PC: Alt + T).
